RDesktop 사용법
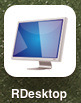
"RDesktop"
아이패드 추천 어플, PC 원격 조정 가능

:) 유용한 무료 어플
· RDesktop 소개
사실 아이패드를 사구나서 사용하려고 할때마다 '아 노트북살껄'이라는 생각을 많이 하곤 한다. 그 이유는 아이폰 어플이랑 겹치는 것이 많은 등 아이패드 어플이 활성화되있지 않기 때문이다. 그래서 아직까진 '아이패드가 모든 것을 지배하는 미래'를 생각하며 끙끙 앓고 참고 있는 중이다. 그러던 와중에 APP store를 돌아댕기던 중 RDesktop이라는 어플을 찾게 되었다. 요 어플은 아이패드로 무선으로 내 컴퓨터나 노트북 IP에 접속하여 원격 조정을 할 수 있는 어플이다.
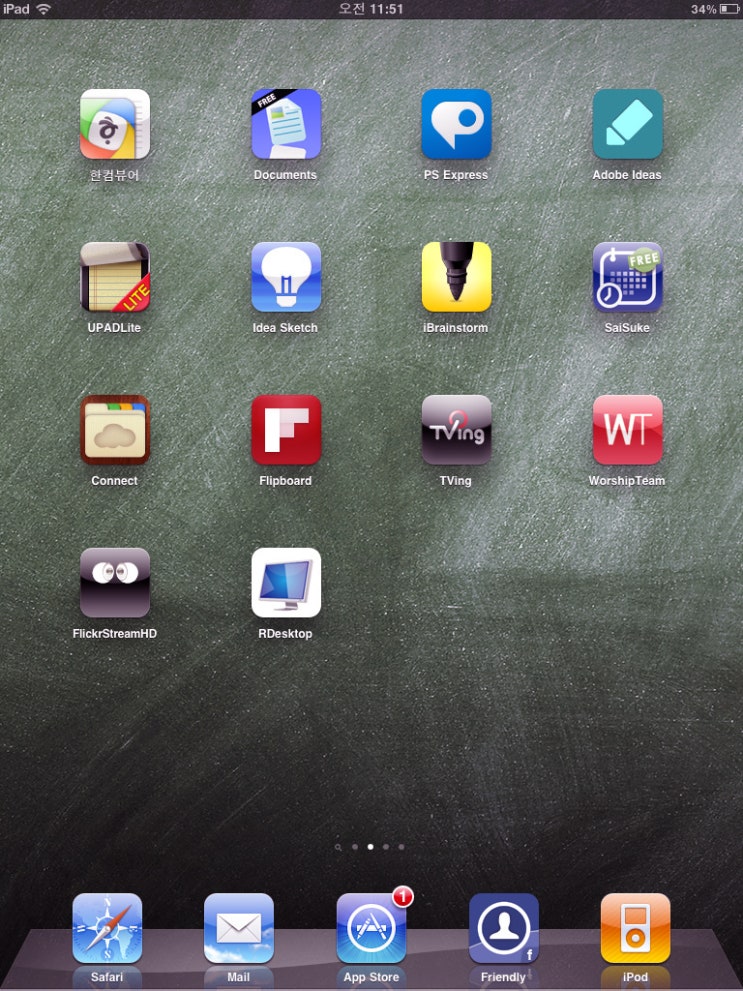

<릭사 아이패드 모습과 RDesktop 실행 모습>
아이패드로 실행을 시키면 위의 오른쪽 사진과 같이 실제 컴퓨터와 같은 화면이 구현이 되구요, 떨어져 있을 경우에도 아이피로 접속하기 때문에 회사에 있는 컴퓨터에 접속을 할 수 있습니다. 조금 흠인것은 아이패드에서 사용을 할때에는 해당 접속 컴퓨터는 이용을 하지 못하구요 컴퓨터를 이용중에는 아이패드에서는 접속을 하지 못합니다. (아래 사진 참조. 아이패드 이용시에는 이렇게 해당 컴퓨터가 로그오프된 상태로 됩니다.)
<릭사의 회사 컴퓨터 입니다 +.+>
· RDesktop 이용하기 위해 필요한 설치.
어플만 받는다고 해서 이 RDesktop을 이용할 수가 없습니다. 저두 한참을 헤맷다는 ~.~... 움. 아무튼 몇일을 고민하며 조금씩 조금씩 제시간을 갉아먹었던 이놈의 이용방법을 제공해 드리겠숩니다. 우선 어플을 다운받아서 설치하시고, 이 어플을 해당 연결 컴퓨터에 연결하기 위해 해당 컴퓨터의 원격조정에 관한 네트워크 설정을 해줘야 합니다.
(1) PC 원격 설정
1.
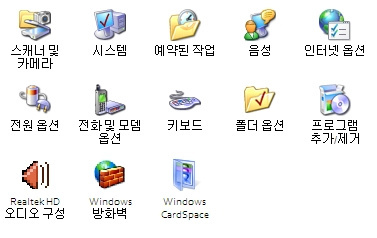
[ 제어판에 들어가서 프로그램 추가/제거를 클릭 ]
2.
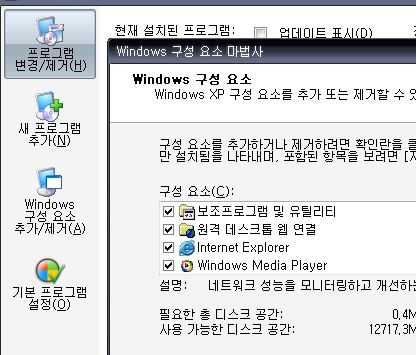
[Windows 구성 요소 추가/제거 탭에 들어가셔서 '원격 데스크톱 웹 연결'을 체크하시고 설치]
3.
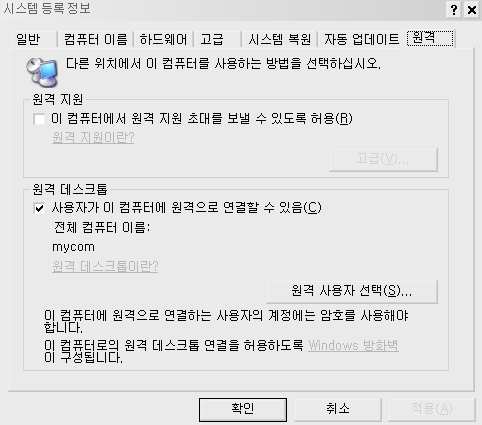
[내 컴퓨터 -> 마우스 오른쪽 클릭 -> 등록정보 -> 원격 탭 선택 -> 원격 데스크톱 체크 후 확인]
4.
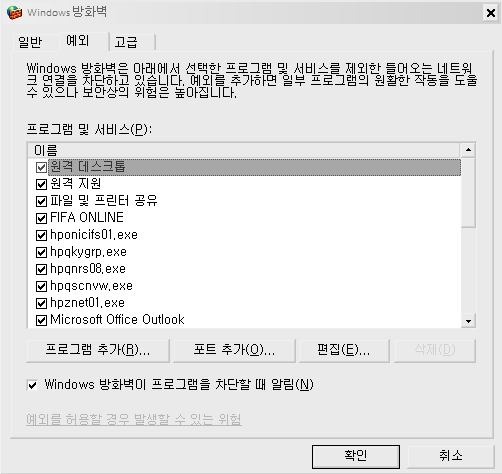
[제어판 -> 방화벽 -> 예외 탭 선택 -> 원격 데스크톱 체크 후 -> 확인]
5.
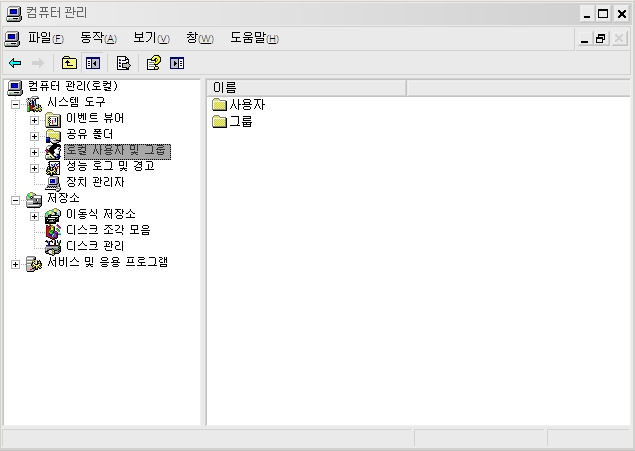
[내컴퓨터 -> 마우스 오른쪽 클릭 -> 관리 -> 사용자 선택 ]

[자기 로그인 계정 선택 후 마우스 오른쪽 누른 후 암호설정을 누른다]
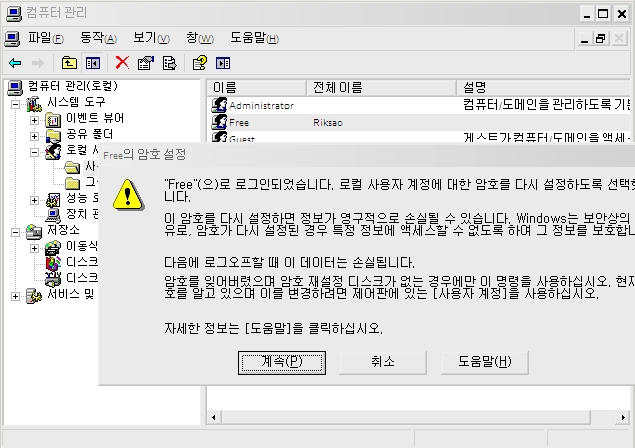
[그러면 위와 같이 뜨는데 계속 클릭 -> 암호 입력]
6.

[부팅할때 자동 로그인 만들기로써, 시작 -> 실행 -> 위와같이 입력(control userpasswords2)]
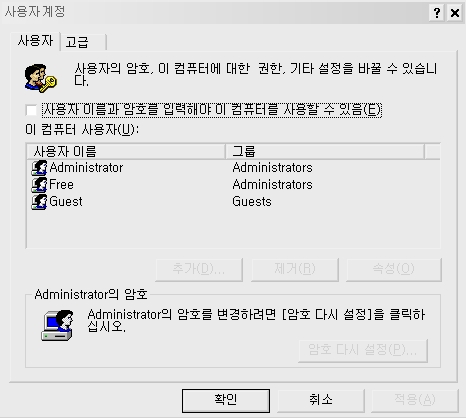
[위의 체크박스에 표시를 해제 한 후 확인]
(2) 어플 실행 적용
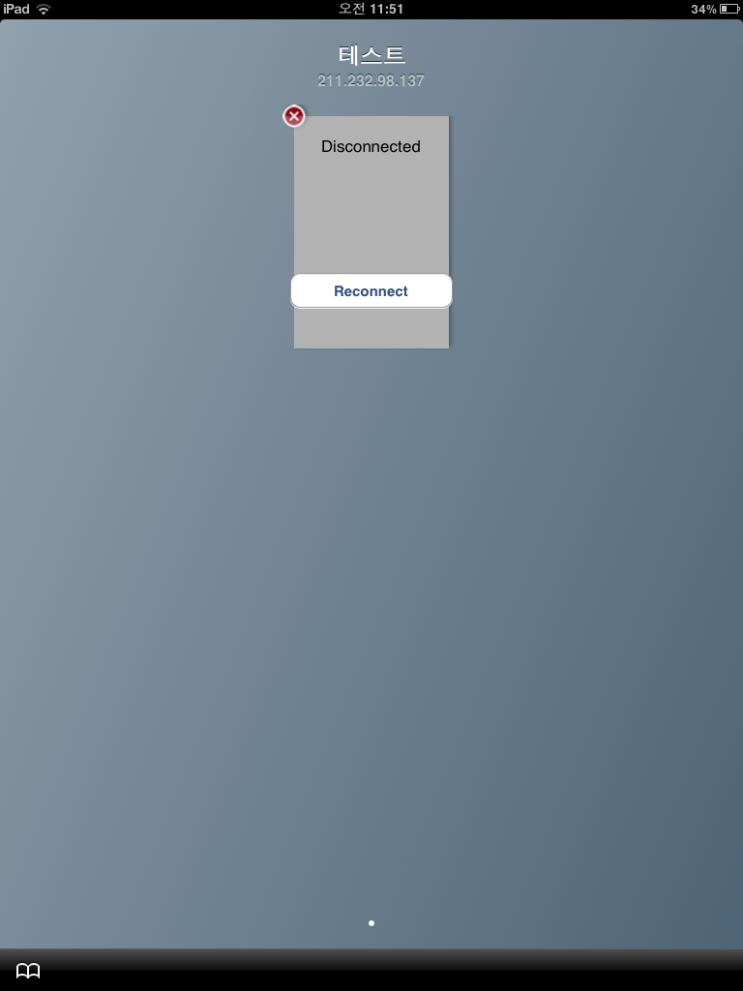
[어플을 실행하면 위와 같이 뜹니다]
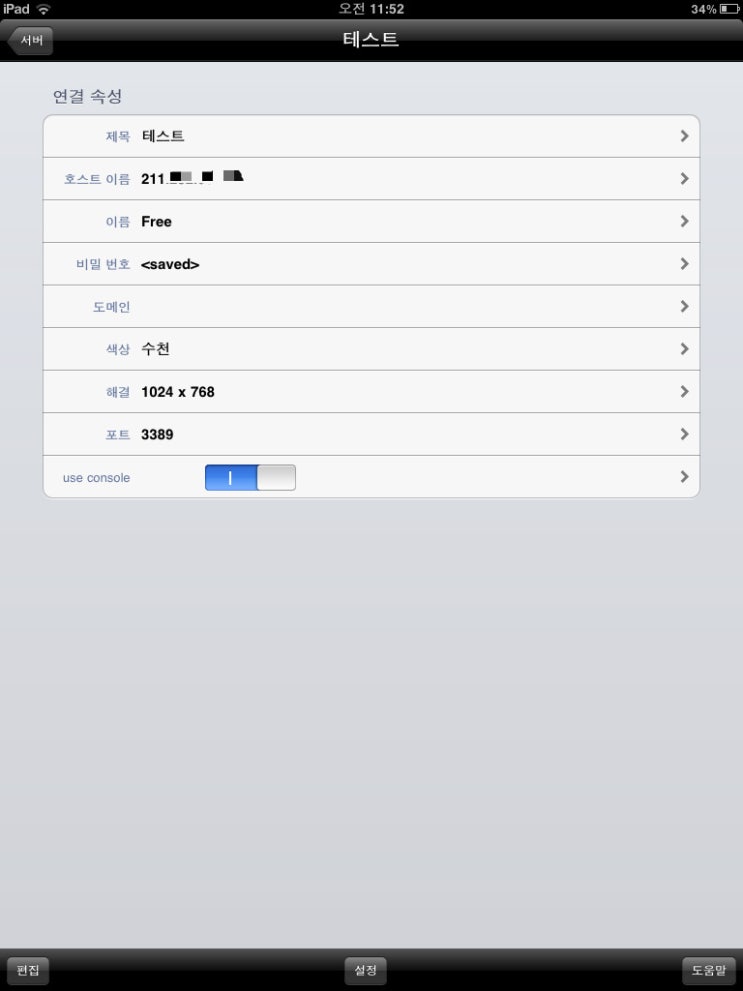
제목 : 사용자가 자유롭게 아무거나 지정하면 되구요
호스트 이름 (IP주소) : 해당 접속 컴퓨터의 아이피 주소를 적으면 됩니다.
이름 : 컴퓨터 계정의 이름입니다. (아마 대부분 Free로 되있을 겁니다)
비밀 번호 : 위에 원격 설정중에서 등록했던 비밀번호 입력
포트 : 자동으로 등록되어 있을 겁니다.
※. 혹시나 호스트 이름 (IP주소)을 모를시에는 이 프로그램을 쓰세요.
(첨부파일로 첨부하겠음 다운받아 쓰세요)
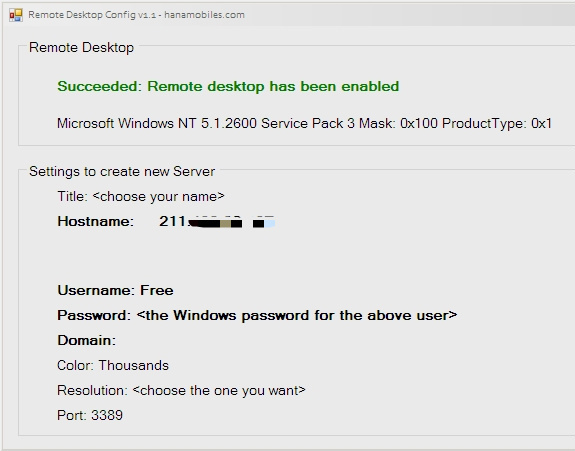
<Remote Desktop Config 프로그램>
이 프로그램을 이용하시면 어플 접속시 필요한 정보들을 다 입력할 수 있답니다.
(친절하게 입력하실 부분들을 굵은 표시로 표시해놓았네요)